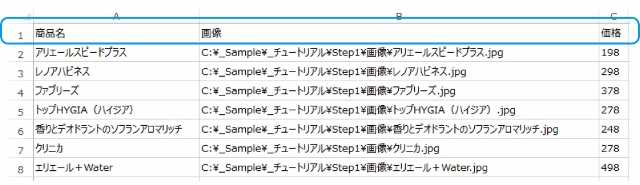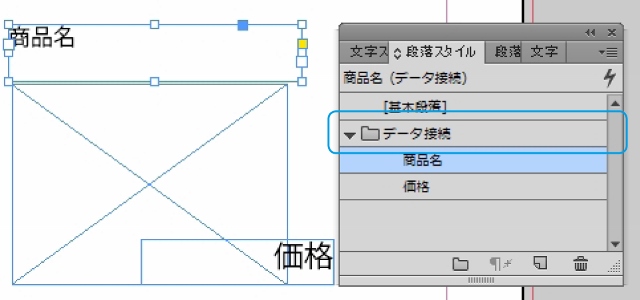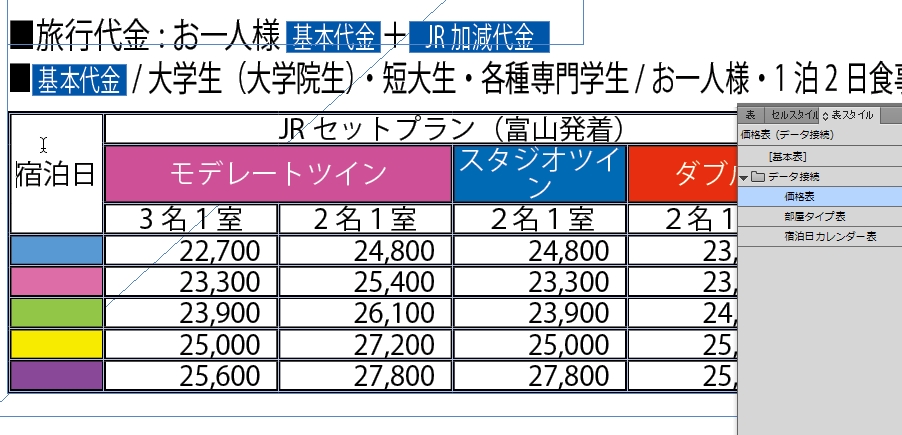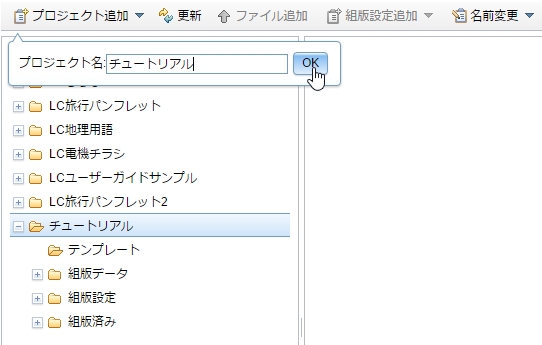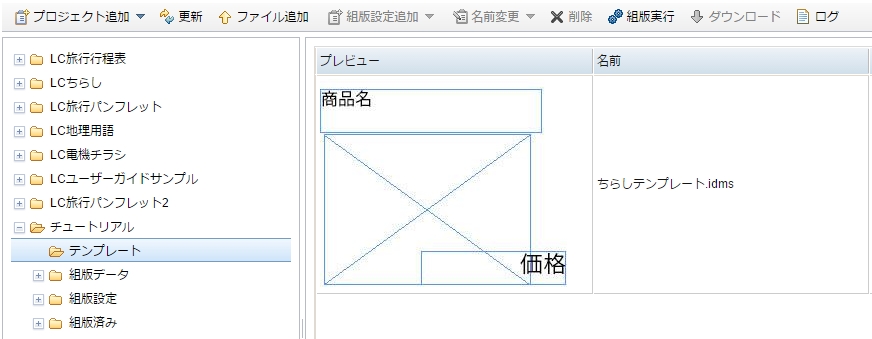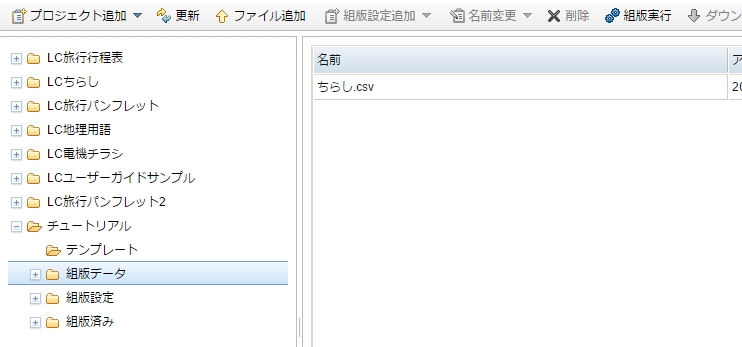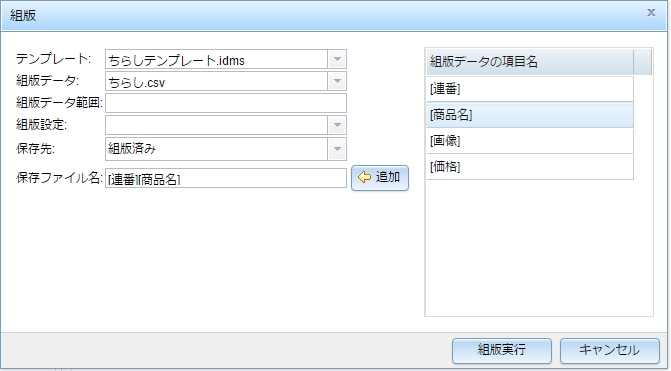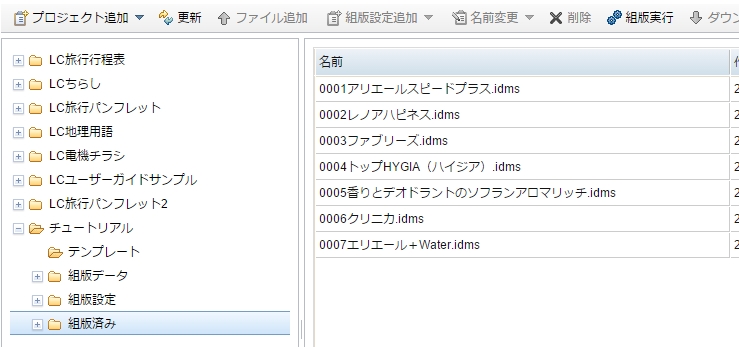LinkCube
クイックスタート
テキストデータの作り方
流し込むデータを用意します
データベースは必要ありません
テキストデータの文字コード、拡張子、項目間の区切り文字は、間違えないよう注意してください
テキストデータの1行目は、必ず項目名にして、項目名は重複しないようにします
流し込むテキストデータ形式
| 文字コード | 拡張子 | 項目間の区切り文字 | |
|---|---|---|---|
| Shift-JIS | csv | カンマ(,) | |
| UTF-16LE | txt | タブ | |
| UTF-8 | tsv | タブ |
詳しくは、LinkCubeユーザーガイドの3ページ
►LinkCubeの基本・セクション2.組版用テキストデータを作ろうをご覧ください
►LinkCubeの基本・セクション2.組版用テキストデータを作ろうをご覧ください
テンプレートの作り方
InDesignでテンプレートを作成します
- InDesign の標準機能で、テンプレートを作成します(既存のInDesign ファイルでも構いません)
- 流し込みを行いたい箇所に、スタイルを付けます
テンプレートとして使用できるファイル形式
| ファイル形式 | 拡張子 | |
|---|---|---|
| InDesign スニペットファイル | idms | |
| InDesign IDML ファイル | idml |
文字を流し込みたい場合
テンプレート
- 段落スタイル、または文字スタイルに「 データ接続」スタイルグループを作成します
- 流し込みたい文字範囲を選択し、「 データ接続」スタイルグループに流し込みたい項目名と同じ名前の段落スタイル、または文字スタイルを新規作成します
表組を組版したい場合
データ行に応じて、表組行が変動する組版を行いたい場合、2つの方法があります
エクセルシート、csv、txt、tsv ファイルイメージのまま、表組にする方法
用意するデータ組版データ
 csv
ファイル
csv
ファイル txt
ファイル
txt
ファイル tsv
ファイル
tsv
ファイル Google
スプレッドシート
Google
スプレッドシート組版したい表組データ
 xlsファイル
xlsファイル xlsxファイル
xlsxファイル xlsmファイル
xlsmファイル csvファイル
csvファイル txtファイル
txtファイル tsvファイル
tsvファイル テンプレート
- 表スタイルに「 データ接続」スタイルグループを作成します
- 「 データ接続」スタイルグループ内に、配置したい組版用テキストデータ項目名のスタイルを作成し、表組に適用します
詳しくは、LinkCubeユーザーガイドの55ページ、59ページ
►テンプレートの機能・セクション23.表組を組版しよう(エクセルファイル)
►テンプレートの機能・セクション24.表組を組版しよう(csv、txt、tsv ファイル) をご覧ください
►テンプレートの機能・セクション23.表組を組版しよう(エクセルファイル)
►テンプレートの機能・セクション24.表組を組版しよう(csv、txt、tsv ファイル) をご覧ください
組版データの必要な項目のみ、セル内の文字やオブジェクトに関連付けて表組にする方法
用意するデータ組版データのみです
ただし、組版データに「コマコード」項目が必要になります
1つの表組にしたいデータ行を、同じコマコード値にします
テンプレート
- 表スタイルに「 データエリア」スタイルグループを作成します
- 「 データエリア」スタイルグループ内に「増減行」スタイルを作成し、表組に適用します
詳しくは、LinkCubeユーザーガイドの62ページ
►テンプレートの機能・セクション26.複数データ行を表組にしよう(増減行)をご覧ください
新規プロジェクトの作成
プロジェクトは、テンプレート、組版データ、組版設定、自動組版した結果を管理する単位です
プロジェクトを作成すると、プロジェクトの下に、
テンプレート・ 組版データ・ 組版設定・ 組版済みフォルダ
が自動で作成されます
作成した直後は、全てのフォルダは空の状態です
テンプレート・ 組版データ・ 組版設定・ 組版済みフォルダ
が自動で作成されます
作成した直後は、全てのフォルダは空の状態です
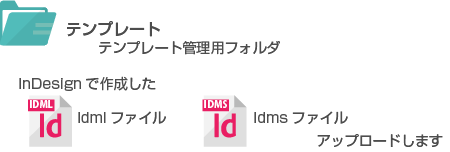
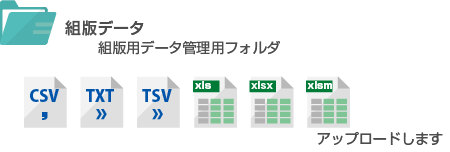


詳しくは、LinkCubeユーザーガイドの8ページ
►LinkCubeの基本・セクション4.プロジェクトを作ろうをご覧ください
►LinkCubeの基本・セクション4.プロジェクトを作ろうをご覧ください
テンプレートのアップロード
テンプレートファイルは、テンプレートフォルダにアップロードします
アップロードできるファイル形式
 InDesign スニペットファイル(拡張子:idms)
InDesign スニペットファイル(拡張子:idms)
 InDesign IDML ファイル(拡張子:idml)
InDesign IDML ファイル(拡張子:idml)
 InDesign スニペットファイル(拡張子:idms)
InDesign スニペットファイル(拡張子:idms) InDesign IDML ファイル(拡張子:idml)
InDesign IDML ファイル(拡張子:idml) InDesign テンプレートファイル(拡張子:indt)は使用できません
詳しくは、LinkCubeユーザーガイドの10ページ
►LinkCubeの基本・セクション6.テンプレートをアップロードしようをご覧ください
►LinkCubeの基本・セクション6.テンプレートをアップロードしようをご覧ください
組版用テキストデータの
アップロード
アップロード
流し込むテキストデータは、組版データフォルダにアップロードします
アップロードできるファイル形式
 csvファイル
csvファイル
 txtファイル
txtファイル
 tsvファイル
tsvファイル
エクセルシートイメージのまま、表組を組版したい場合 xlsファイル
xlsファイル
 xlsxファイル
xlsxファイル
 xlsmファイル
xlsmファイル
 csvファイル
csvファイル txtファイル
txtファイル tsvファイル
tsvファイルエクセルシートイメージのまま、表組を組版したい場合
 xlsファイル
xlsファイル xlsxファイル
xlsxファイル xlsmファイル
xlsmファイル詳しくは、LinkCubeユーザーガイドの9ページ
►LinkCubeの基本・セクション5.組版用テキストデータをアップロードしようをご覧ください
►LinkCubeの基本・セクション5.組版用テキストデータをアップロードしようをご覧ください
自動組版の実行
自動組版するには、テンプレートと組版テキストが必要です
組版設定はなくても大丈夫です
組版ダイアログで、使用したい テンプレート、組版データ、組版データの範囲、保存ファイル名を決定します
組版ダイアログで、使用したい テンプレート、組版データ、組版データの範囲、保存ファイル名を決定します
詳しくは、LinkCubeユーザーガイドの11ページ
►LinkCubeの基本・セクション7.自動組版しようをご覧ください
►LinkCubeの基本・セクション7.自動組版しようをご覧ください
組版結果のダウンロード
自動組版が終了すると、組版済みフォルダに組版結果ファイルが作られます
組版結果ファイルは、単一 または 複数選択 でダウンロードできます
| 単一選択 | “表示されているファイル名” |
| 複数選択 | “プロジェクト名-組版済み.zip” 圧縮ファイルを解凍すると、複数選択したファイルが利用できます |
詳しくは、LinkCubeユーザーガイドの14ページ
►LinkCubeの基本・セクション9.組版結果をダウンロードしようをご覧ください
►LinkCubeの基本・セクション9.組版結果をダウンロードしようをご覧ください
InDesignに配置または開く
ダウンロードしたファイルをInDesignに配置または、開きます
ダウンロードしたファイルは、
 idms idmsファイル |
InDesign メニュー:ファイル 配置 InDesign ドキュメントにドラッグ&ドロップ InDesign メニュー:ウィンドウ Mini Bridge で配置できます |
 idml idmlファイル |
InDesign メニュー:ファイル 開く で開く事ができます |
詳しくは、LinkCubeユーザーガイドの15ページ
►LinkCubeの基本・セクション10.InDesign で開こう、または配置しようをご覧ください
►LinkCubeの基本・セクション10.InDesign で開こう、または配置しようをご覧ください
まずは無料お試し! 使ってみれば、きっとわかります
無料で試してみる